
در Microsoft PowerPoint، چندین حالت نمایش (View) وجود دارد که به شما کمک می کند اسلایدها را به روش های مختلف ویرایش، سازماندهی و ارائه دهید. در اینجا انواع اصلی نمایش ها توضیح داده شده اند و همه تم پاورپوینت های موجود در سایت پروپوینت این قابلیت هارو دارن.
1. حالت عادی (Normal View)
- کاربرد:
- ویرایش محتوای اسلایدها (متن، تصویر، شکلها و …).
- مشاهده پیشنمایش اسلایدها در پنل سمت چپ.
- دسترسی:
- تب View > Normal
- یا کلیک روی آیکون Normal در پایین سمت راست پنجره.
2. حالت مرتب سازی اسلایدها (Slide Sorter View)
- کاربرد:
- مشاهده تمام اسلایدها به صورت کوچک (Thumbnails).
- جا به جایی، حذف یا کپی اسلایدها با Drag & Drop.
- مدیریت ترتیب اسلایدها و افزودن Transitionها.
- دسترسی:
- تب View > Slide Sorter
- یا کلیک روی آیکون Slide Sorter در پایین سمت راست.
3. حالت خواندن (Reading View)
- کاربرد:
- مشاهده اسلایدها به صورت تمام صفحه (بدون اجرای کامل Slide Show).
- مناسب برای مرور سریع یا بررسی نهایی.
- دسترسی:
- تب View > Reading View
- یا کلیک روی آیکون Reading View در پایین سمت راست.
4. حالت ارائه (Slide Show View)
- کاربرد:
- اجرای کامل ارائه به صورت تمام صفحه (مانند پروژکتور).
- نمایش انیمیشن ها، Transitionها و زمانبندی.
- دسترسی:
- تب Slide Show > From Beginning (کلید F5) یا From Current Slide (کلید Shift + F5).
- در مک: F5 یا Cmd + Shift + Enter.
5. حالت یادداشت ها (Notes Page View)
- کاربرد:
- ویرایش یا مشاهده یادداشت های گوینده (Speaker Notes) زیر هر اسلاید.
- مناسب برای چاپ یادداشت ها همراه با اسلایدها.
- دسترسی:
- تب View > Notes Page.
6. حالت طرح بندی (Outline View)
- کاربرد:
- مشاهده متن اسلایدها به صورت ساختارشده (Outline) بدون تصاویر.
- ویرایش سریع متن ها یا کپی محتوا از Word.
- دسترسی:
- تب View > Outline View.
7. حالت مستر (Master Views)
- کاربرد:
- Slide Master: طراحی قالب کلی اسلایدها (فونت، رنگ، لوگو و …).
- Handout Master: تنظیمات چاپ Handout (نسخه چاپی اسلایدها با یادداشتها).
- Notes Master: ویرایش قالب یادداشت ها.
- دسترسی:
- تب View > Slide Master یا Handout Master یا Notes Master.
نکات کلیدی:
- میانبرهای پرکاربرد:
- رفتن به حالت Slide Show: F5 (شروع از اول) یا Shift + F5 (شروع از اسلاید جاری).
- خروج از Slide Show: کلید Esc.
- انتخاب View بر اساس نیاز:
- ویرایش محتوا → Normal View
- سازماندهی اسلایدها → Slide Sorter
- تمرین ارائه → Reading View
با استفاده از این حالت های نمایش، به راحتی میتوانید ارائه های حرفه ای و جذاب ایجاد کنید! 🚀
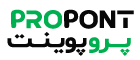 پروپوینت | مرجع دانلود قالب پاورپوینت
پروپوینت | مرجع دانلود قالب پاورپوینت

