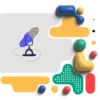برای افزودن و مدیریت یادداشت های سخنران (Speaker Notes) در پاورپوینت، این مراحل را دنبال کنید:
1. افزودن یادداشت (Note) به اسلاید:
- در سیستم عامل ویندوز و مک:
- در حالت Normal View، پنل Notes را در پایین پنجره (زیر اسلاید) پیدا کنید.
- اگر پنل Notes قابل مشاهده نیست:
- در ویندوز: از تب View > Notes را انتخاب کنید.
- در مک: از تب View > Show Speaker Notes را بزنید.
- روی ناحیه متن زیر اسلاید کلیک کرده و یادداشت های خود را تایپ کنید.
برای دریافت بهترین قالب پاورپوینت به بزرگ ترین مرجع دانلود قالب پاورپوینت در ایران یعنی سایت پرو پوینت مراجعه کنید.
2. ویرایش و قالب بندی یادداشت ها:
- تغییر اندازه پنل Notes:
- مرز بین اسلاید و پنل Notes را با ماوس بکشید تا اندازه آن را تنظیم کنید.
- قالب بندی متن:
- متن را انتخاب کنید و از تب Home برای تغییر فونت، اندازه، رنگ یا لیست بندی استفاده کنید.
- افزودن تصویر یا جدول:
- در پنل Notes، از تب Insert می توانید تصاویر، لینک ها یا جدول ها را اضافه کنید.
3. مشاهده یادداشت ها در حالت Notes Page:
- برای دیدن اسلاید و یادداشت ها در یک صفحه:
- به تب View بروید.
- گزینه Notes Page را انتخاب کنید.
- در این حالت می توانید اندازه متن یا Layout یادداشت ها را ویرایش کنید.
4. چاپ اسلایدها با یادداشت ها:
- به تب File > Print بروید.
- در بخش Settings، گزینه Full Page Slides را کلیک کنید.
- از منوی بازشده، Notes Pages را انتخاب کنید.
- تنظیمات چاپ (مانند جهت کاغذ) را اعمال و Print را بزنید.
5. استفاده از Presenter View هنگام ارائه:
- هنگام اجرای Slide Show (با کلید F5):
- در ویندوز: کلید Alt + F5 را بزنید تا Presenter View باز شود.
- در مک: در تب Slide Show، گزینه Presenter View را فعال کنید.
- در این حالت، یادداشت ها فقط برای شما نمایش داده شده و اسلایدها برای مخاطبان نشان داده می شود.
6. تنظیمات پیشرفته (Notes Master):
برای تغییر قالب کلی یادداشتها (مثلاً افزودن هدر یا لوگو):
- به تب View > Notes Master بروید.
- در این بخش می توانید:
- فونت پیشفرض، رنگ پسزمینه یا موقعیت جعبه یادداشت را تغییر دهید.
- لوگو یا شماره صفحه به همه Notes Pages اضافه کنید.
- پس از ویرایش، تب Notes Master > Close Master View را بزنید.
نکات کلیدی:
- میانبرهای مفید:
- رفتن به Notes Page View: در ویندوز Alt + W + P، در مک از تب View.
- بزرگنمایی متن در پنل Notes: از کلیدهای Ctrl + Mouse Wheel (ویندوز) یا Cmd + +/- (مک).
- محدودیت حجم یادداشت ها:
- پاورپوینت محدودیتی برای حجم متن ندارد، اما در چاپ، متن طولانی ممکن است بریده شود.
مثال کاربردی:
- در یک ارائه آموزشی، در Notes اسلاید اول می توانید توضیحات تکمیلی درباره مقدمه ارائه بنویسید.
- در اسلایدهای فنی، فرمول ها یا منابع را در Notes اضافه کنید تا هنگام ارائه فراموش نشوند!
با استفاده از یادداشت ها، ارائه های خود را حرفه ای تر و بدون فراموشی نکات مهم اجرا کنید! 📝🚀
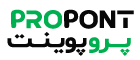 پروپوینت | مرجع دانلود قالب پاورپوینت
پروپوینت | مرجع دانلود قالب پاورپوینت