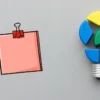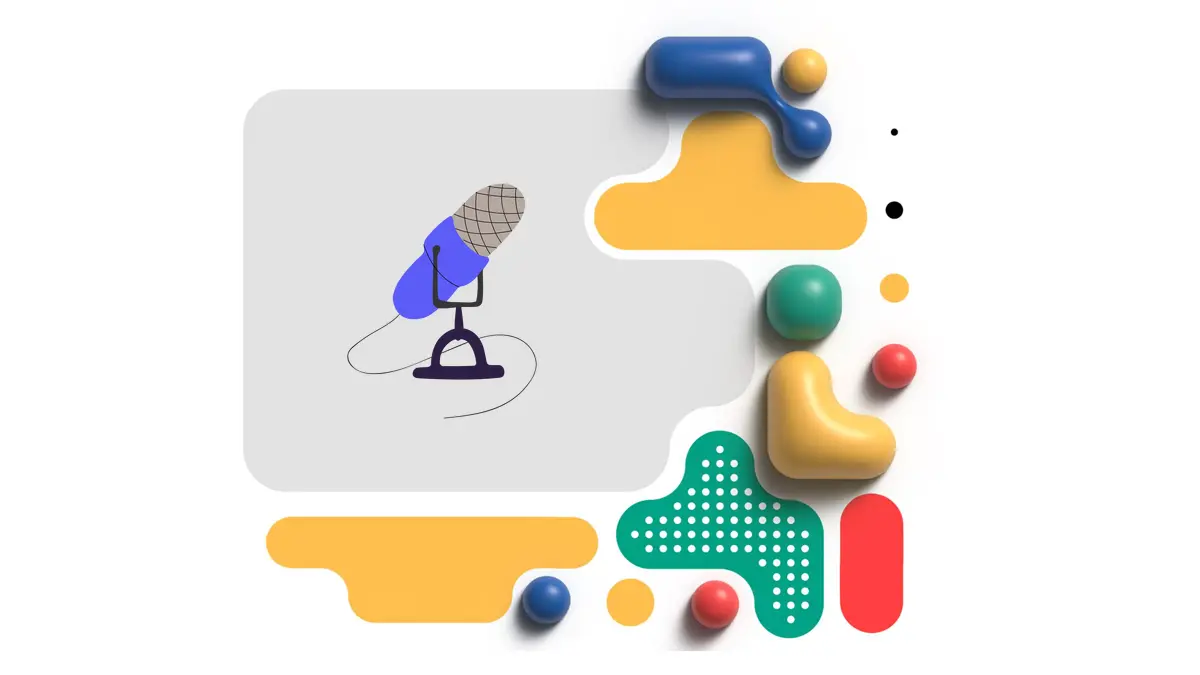
برای افزودن صدا (Audio) به پاورپوینت و تنظیمات مربوط به آن، مراحل زیر را دنبال کنید:
1. افزودن فایل صوتی به اسلاید:
روی سیستم عامل ویندوز:
- به تب Insert بروید.
- روی آیکون Audio کلیک کنید.
- Audio on My PC: برای افزودن فایل صوتی ذخیره شده روی کامپیوتر.
- Record Audio: برای ضبط صدا مستقیم در پاورپوینت.
- فایل صوتی مورد نظر را انتخاب و Insert را بزنید.
- آیکون بلندگو (📢) روی اسلاید ظاهر می شود که قابل جابه جایی یا تغییر اندازه است.
روی سیستم عامل مک (macOS):
- به تب Insert > Audio > Audio from File بروید.
- فایل صوتی (مثل MP3, WAV) را انتخاب و Insert کنید.
2. ضبط صدا مستقیم در پاورپوینت (Record Audio):
- در تب Insert > Audio > Record Audio را انتخاب کنید.
- در پنجره بازشده:
- نام ضبط را وارد کنید.
- دکمه قرمز Record را برای شروع ضبط دهید.
- دکمه Stop را برای پایان ضبط بزنید.
- Play را برای بررسی صدا استفاده کنید.
- پس از تأیید، OK را کلیک تا صدا به اسلاید اضافه شود.
3. تنظیمات پخش صدا:
پس از انتخاب آیکون صدا، تب Playback در نوار ابزار ظاهر می شود:
- Start:
- On Click: پخش صدا با کلیک ماوس.
- Automatically: پخش خودکار هنگام نمایش اسلاید.
- Loop until Stopped: تکرار مداوم صدا تا پایان ارائه.
- Hide During Show: مخفی کردن آیکون بلندگو حین ارائه.
- Trim Audio: کوتاه کردن یا ویرایش بخشی از فایل صوتی.
- Fade In/Out: تنظیم fade صدا برای شروع و پایان نرم.
- Volume: تغییر سطح صدای فایل.
4. پخش صدا در چند اسلاید (پخش مداوم):
- فایل صوتی را انتخاب کنید.
- به تب Playback بروید.
- در بخش Audio Options، گزینه Play Across Slides را فعال کنید.
- برای توقف صدا:
- یک اسلاید جدید اضافه کنید و در تب Insert > Audio > Stop Audio را انتخاب کنید.
5. حذف یا جایگزینی صدا:
- حذف صدا: آیکون بلندگو را انتخاب و کلید Delete را بزنید.
- جایگزینی: روی آیکون صدا راست کلیک کرده و Change Audio را انتخاب کنید.
نکات مهم:
- فرمت های پشتیبانی شده:
- MP3, WAV, WMA (ویندوز)، AIFF (مک).
- جاسازی فایل صوتی:
- بهتر است فایل صوتی را در پاورپوینت Embed کنید تا در سیستم مقصد مشکلی نداشته باشد.
- برای این کار، هنگام وارد کردن فایل، از گزینه Insert (نه Link to File) استفاده کنید.
- حجم فایل:
- افزودن فایل های صوتی طولانی ممکن است حجم پرونده پاورپوینت را افزایش دهد.
مثال های کاربردی:
- افزودن موسیقی پس زمینه به ارائه.
- ضبط توضیحات شفاهی برای هر اسلاید.
- استفاده از افکت های صوتی برای جذاب تر کردن انیمیشن ها.
با این مراحل، به راحتی می توانید صدا را به ارائه های پاورپوینت اضافه و حرفه ای تر عمل کنید! 🎧🎤
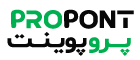 پروپوینت | مرجع دانلود قالب پاورپوینت
پروپوینت | مرجع دانلود قالب پاورپوینت